安卓-设备使用 chrome 远程调试
- 在您的 Android 设备上打开 Developer Options 屏幕。
- 选择 Enable USB Debugging。
- 在您的开发计算机上打开 Chrome。
- 打开 chrome://inspect
确保启用 Discover USB devices 复选框。
使用 USB 电缆将 Android 设备直接连接到您的开发计算机。 首次连接时,通常会看到 DevTools 检测到未知设备。 如果您 Android 设备的型号名称下显示绿色圆点和 Connected 文本,则表示 DevTools 已与您的设备成功建立连接
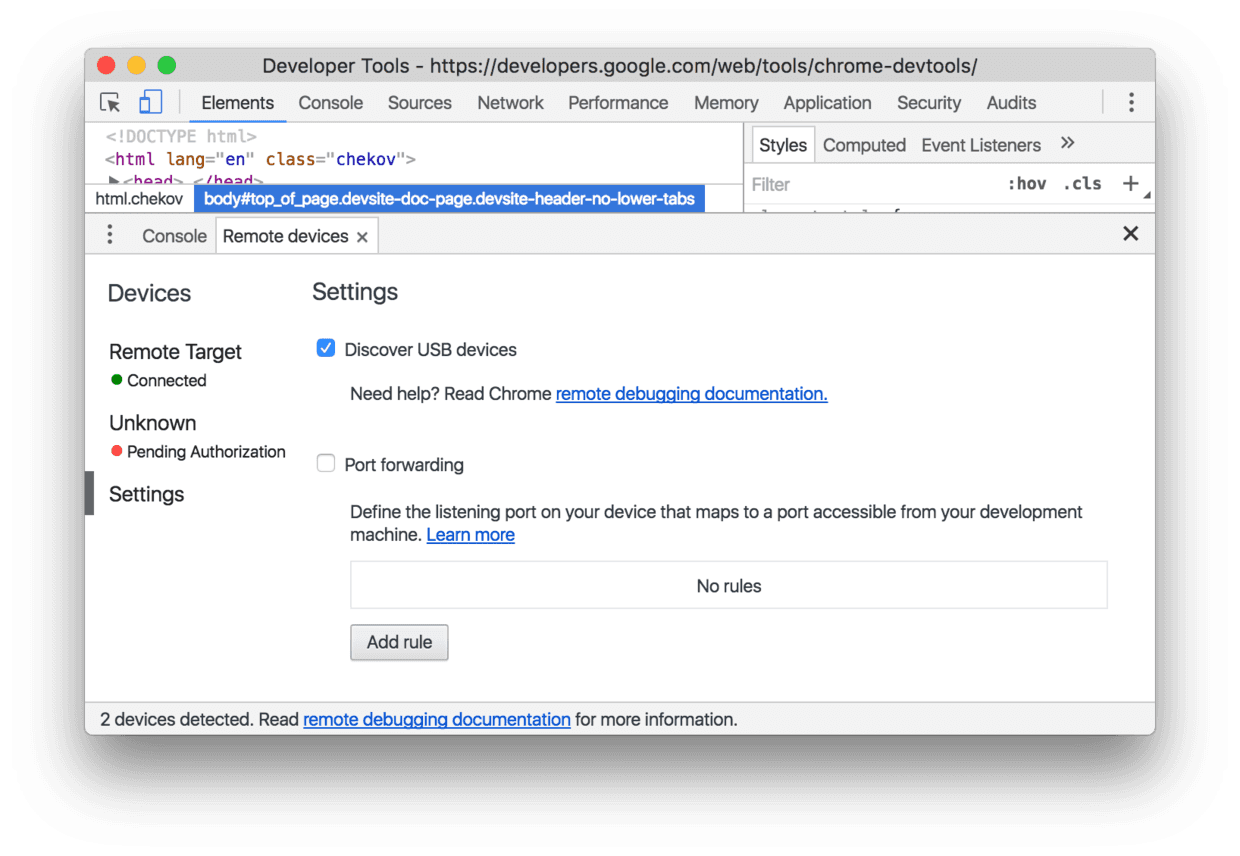
远程调试 WebView
使用 Chrome 开发者工具在您的原生 Android 应用中调试 WebView。
在 Android 4.4 (KitKat) 或更高版本中,使用 DevTools 可以在原生 Android 应用中调试 WebView 内容。
- 在您的原生 Android 应用中启用 WebView 调试;在 Chrome DevTools 中调试 WebView。
- 通过 chrome://inspect 访问已启用调试的 WebView 列表。
- 调试 WebView 与通过远程调试调试网页相同。
应用中启用 WebView 调试
必须从您的应用中启用 WebView 调试。请在 WebView 类上调用静态方法 setWebContentsDebuggingEnabled。
1 | if (Build.VERSION.SDK_INT >= Build.VERSION_CODES.KITKAT) { |
此设置适用于应用的所有 WebView。
提示:WebView 调试不会受应用清单中 debuggable 标志的状态的影响。如果您希望仅在 debuggable 为 true 时启用 WebView 调试,请在运行时测试标志。
1 | if (Build.VERSION.SDK_INT >= Build.VERSION_CODES.KITKAT) { |
在 DevTools 中打开 WebView
chrome://inspect, 页面将显示您的设备上已启用调试的 WebView 列表。
要开始调试,请点击您想要调试的 WebView 下方的 inspect。像使用远程浏览器标签一样使用 DevTools。
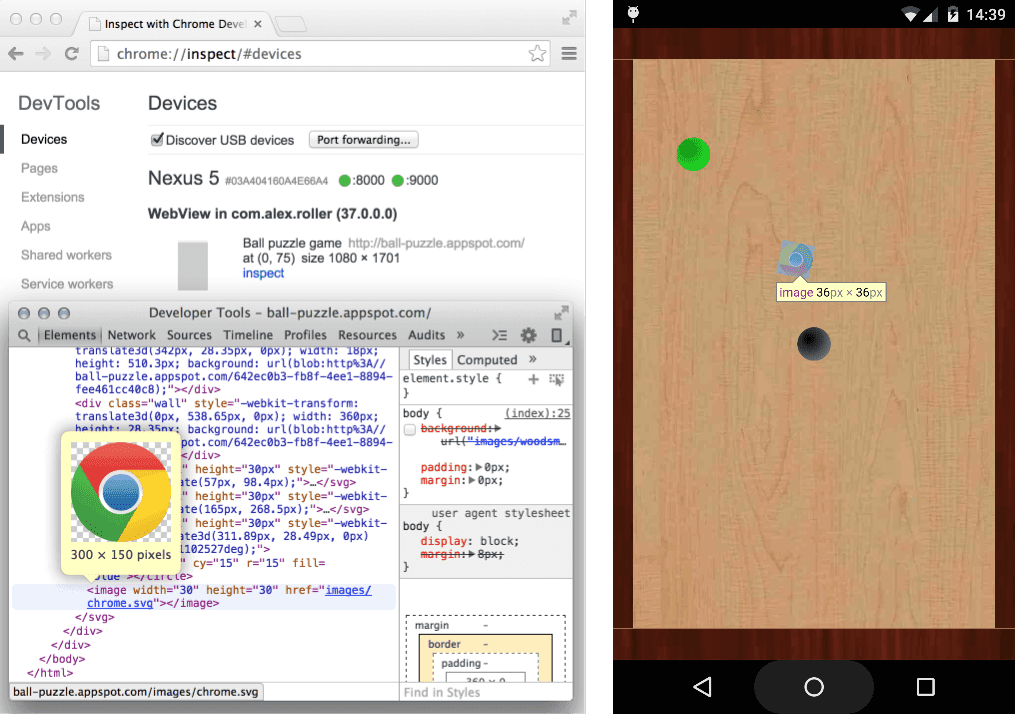
与 WebView 一起列示的灰色图形表示 WebView 的大小和相对于设备屏幕的位置。如果您的 WebView 已设置标题,标题也会一起显示。